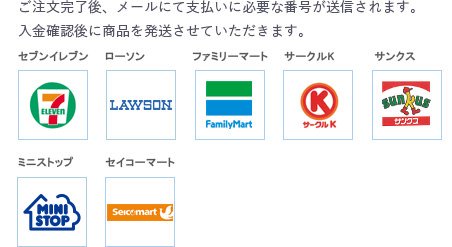IC-001A 超小型ボイスレコーダーに関するよくある質問
- Q 使い方がよくわからない。
- A こちらの動画にて詳細な使用法を説明させていただいておりますので、ご確認いただけますでしょうか。
- Q パソコンで認識しない。
- A ボイスレコーダー本体とパソコンを接続するUSBコネクタですが、ボイスレコーダー側に接続する際、落下防止のため固くなっておりますので、USBコネクタが「カチッ」と音がするまでボイスレコーダーに差し込んでください。
強く差し込んでからパソコンに接続していただき、ボイスレコーダー底のプラス・マイナスボタンの真ん中のランプが点灯・点滅しているかご確認ください。
ランプが点灯・点滅しているのにパソコンで認識しない場合は、本体の故障が考えられますので、大変お手数でございますが、こちらからお問い合わせいただけますでしょうか。
- Q 充電できない。
- A ボイスレコーダー本体と接続するUSBコネクタですが、ボイスレコーダー側に接続する際、落下防止のため固くなっておりますので、USBコネクタが「カチッ」と音がするまでボイスレコーダーに差し込んでください。
強く差し込んでからパソコンやUSB充電器に接続していただき、ボイスレコーダー底のプラス・マイナスボタンの真ん中のランプが点灯・点滅しているかご確認ください。

ランプが点灯・点滅しない場合は、本体の故障が考えられますので、大変お手数でございますが、こちらからお問い合わせいただけますでしょうか。
- Q 24時間録音可能との事ですが、何時間充電が必要ですか?
- A 24時間録音のためには、2時間の充電が必要です。
満充電になりますと本体の青ランプ点灯しますが、すこし誤差があるため、24時間録音をする際は、青ランプが点灯しても2時間程充電を続けていただけますと、確実に24時間以上録音できます。 - Q 一度録音して停止した後に録音すると、上書きされてしまいますか?
- A 上書きされません。メモリ容量が一杯になると録音が自動的に停止します。
- Q Mac OSのパソコンでも使えますか。
- A Macでもお使いいただけます。
Macには録音データ(WAVファイル形式)を再生するソフトが標準では入っていないため、「Flip4Mac」か「QuickTime Player7」というソフトをインストールして再生していただけますでしょうか。
また、録音データの保存日付をパソコンと同期するソフトウェアは、Macではご利用になれません。
インストール手順は、こちらをご確認下さい。 - Q 充電が切れる時に音がなったりしますか?
- A 充電が切れても音はなりません。
(どのような場合でも、ボイスレコーダー本体から音が鳴ることはありません。) - Q 録音できなかったり、録音時間が短かったりする。
- A ボイスレコーダー本体をフォーマットすることによって改善されることがございますので、フォーマットを行ってから、正常に録音できるか試してみていただけないでしょうか。
フォーマット手順については以下のページにてご確認下さい。
・ボイスレコーダーをフォーマットする(Windows)
・ボイスレコーダーをフォーマットする(Mac) - Q イヤホンの再生で早送りや巻き戻しができますか?
- A イヤホンでの再生では、早送り・巻き戻しはできません。パソコンに接続して録音データを再生していただけますと、早送りや、巻き戻しが可能です。
パソコンでの再生手順については以下のページにてご確認下さい。
・録音データをパソコンで再生する(Windows)
・録音データをパソコンで再生する(Mac) - Q Flip4macのインストール方法がわかりません
- A Flip4Macのインストール手順をご案内させていただきますので、こちらの方法で試してみていただけないでしょうか。
1.Flip4Macを以下のURLからダウンロードしてください。
https://flip4mac.jp.uptodown.com/mac
2.ダウンロードしたファイルをダブルクリックします。
3.Flip4MACのインストール画面が表示されますので、「Flip4Mac.pkg」をダブルクリックします。
4.「このパッケージの署名に使用された〜」というメッセージが出るので「続ける」をクリックします。
5.「このパッケージは、ソフトウェアをインストールできるか〜」というメッセージが出るので「続ける」をクリックします。
6.「はじめに」の画面が出るので「続ける」をクリックします。
7.「大切な情報」の画面が出るので「続ける」をクリックします。
8.「使用許諾契約」の画面が出るので「続ける」をクリックします。
9.「このソフトウェアのインストールを続けるには、〜」というメッセージが出るので「同意する」をクリックします。
10.「インストールの種類」の画面が出るので「インストール」をクリックします。
11.「インストーラが新しいソフトウェアをインストールしようとしています」の画面が出るので、パスワードを入力して「ソフトウェアをインストール」をクリックします。
12.「このパッケージはこのバージョンの〜」というメッセージが出るので「このままインストール」をクリックします。
13.「インストールできませんでした。」のメッセージが出るので、「閉じる」をクリックする。(なぜこのメッセージが出るのか弊社でも不明ですが、インストールは完了しております)
以上の手順を行ったあとに、Finderのアプリケーションの項目に、「Flip Player」が追加されます。
<Flip4macでの録音ファイル再生方法>
1.Finderを開き、アプリケーション−「Flip Player」をクリックする。
2.メニューバーの「File」−「Open File」をクリックし、録音ファイル(WAV形式)を選択して「Open」をクリックする。
3.FlipPlayerの画面(音符マーク)が出てきたら、再生ボタン(△のアイコン)をクリックする。